The new Samsung Galaxy S23 Series: tips and tricks
March 23, 2023

The new Samsung Galaxy S23 Series is epic, isn’t it? Well, as if these phones weren’t already cool enough, there’s a bunch of hidden gems in them, waiting to be discovered. Whether you’ve gone for the Samsung Galaxy S23, the Samsung Galaxy S23+, or the Samsung Galaxy S23 Ultra, we’ve got hacks galore to help you get the most out of your new phone. Let’s take a look at what makes these Samsung phones extra epic.
Jump to:
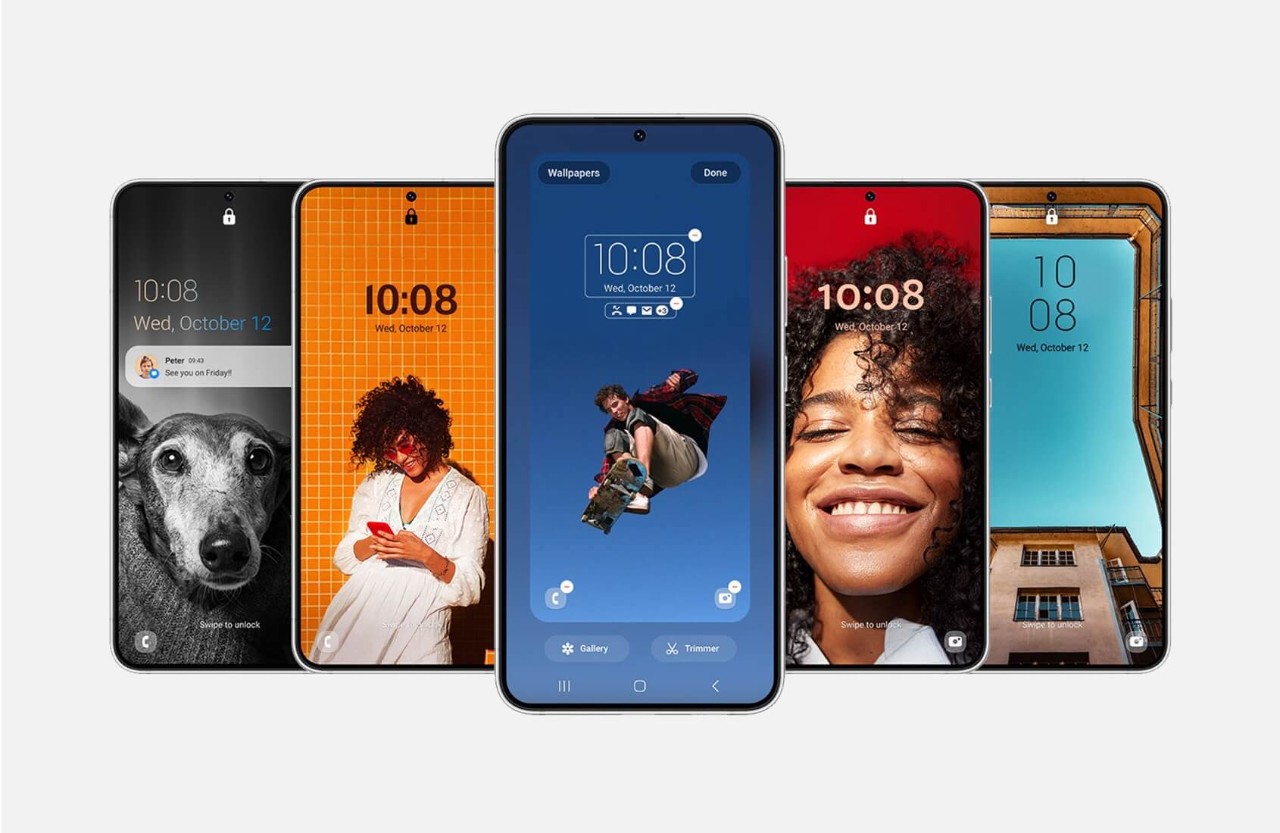
The 1750nit brightness of the Galaxy S23 Series’ displays means you can watch in most types of light – even in the sun – and still see clearly. Not so much a tip or trick, but still very cool.
As well as their impressive known features, there are also loads of different hidden options for your Galaxy S23 screen. Head to Settings > Display, for great bits and pieces like:
WQHD+
Improve your screen resolution on Galaxy S23 Ultra. This is perfect if you needing crystal-clear viewing, but it will cost your battery a bit more. Head to ‘Screen resolution’ to select this.
Eye comfort shield
Give your eyes a bit of a rest before bed.
Customise your lock screen
As well as updating your wallpapers as usual, you can change your clock to a fancy analogue look, and even change its size. You can change colours, and also change how your notifications and toggles look on your lock screen. To do this, hit ‘Settings’ and scroll to ‘Lock Screen’.
Adaptive brightness
This adjusts your display’s brightness depending on your environment. You can turn this off completely, or for certain things like gaming.
Screen recorder
Galaxy S23 also had a screen recorder built-in so you can record your gaming. You can see this in your Quick settings.
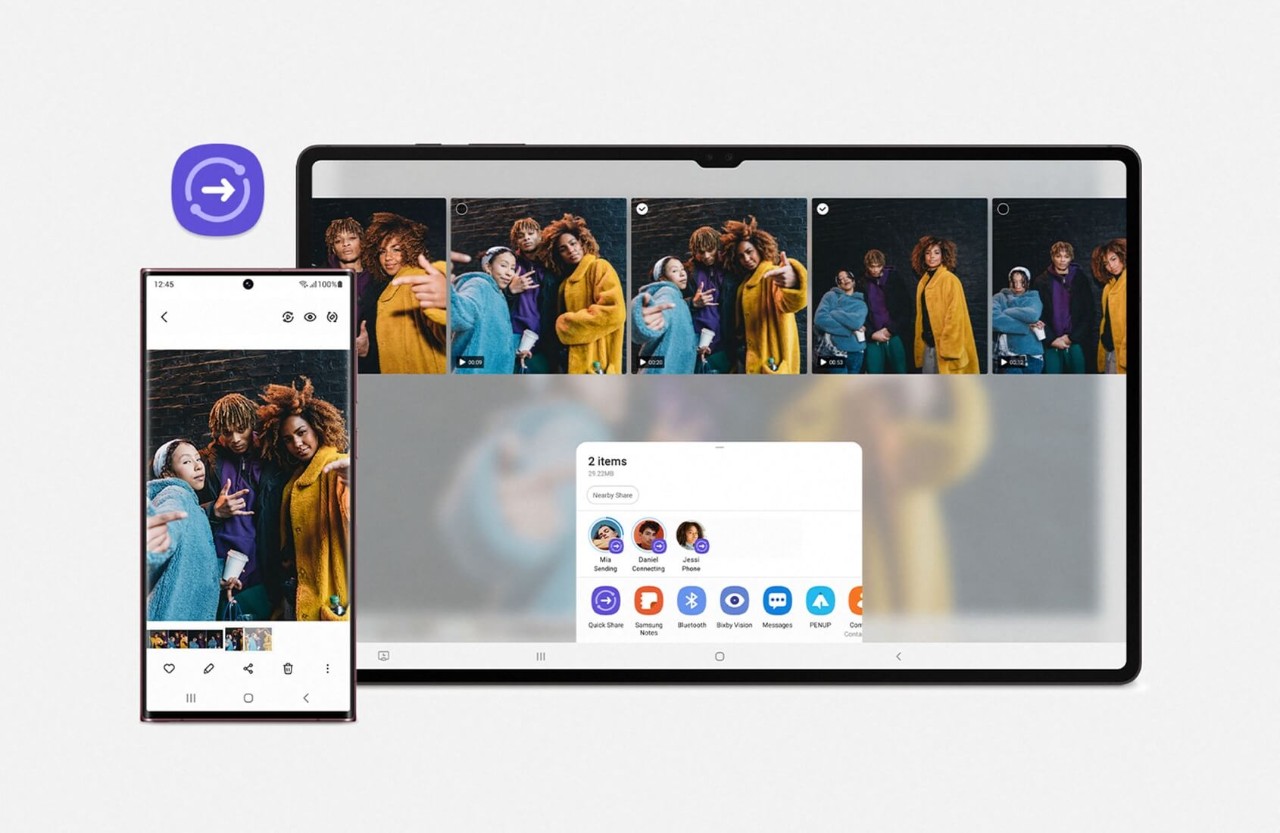
There are a few hidden tricks to getting to your favourite or most-needed places quicker.
Edge panel
This is a bar at the side of your screen – you can customise it to left or right – which means you can access your recent favourite apps quicker. Find this under ‘Edge panel’ in your Display settings.
Add Google Discover page to your home screen
If there’s a media page you want to access quickly, head to Settings > Home screen and tap ‘Add media page to Home screen’, select ‘Google Discover’, then you can head back to your home screen and swipe from the left to access Google Discover.
Side button
You can use your Galaxy S23’s side button for more than Bixby. Head to Settings > Advanced features > Side key to give your side button the power to launch your camera, and easily switch on and off without waking Bixby.
Access other devices
If you’ve got other devices linked to your Samsung Galaxy S23, then you can call and text from those devices if they’re linked to your Samsung account. Find this in your Advanced features. You can also use this to continue browsing and copy features from your S23 phone to your Samsung tablet.

With enhanced cameras, better Nightography, and improved interaction with your social media, Galaxy S23 Series has seriously upped the smartphone camera game. But there are a few handy bits and pieces that you need to know about:
Remote photography with S Pen
If you’ve got a Galaxy S23 Ultra, you can take photos and videos remotely with your S Pen. Yes, you read that right. Line up your S23 Ultra where you need your photo to be taken, press and hold your S Pen, and it’ll launch your camera. Press the S Pen once to take a photo, double-click to swap to front-facing camera, and swipe your S Pen left and right to move between camera settings, including video.
200MP lens on S23 Ultra
Open your Camera app and select the 3:4 aspect ratio at the top of the screen and choose the 200MP option to take stunning photos in low light.
8K video mode
This was a hit in the Galaxy S22 Series, and it’s here to stay. For ultra-high-resolution videos, select the aspect ratio icon in your Camera app – on Video mode. You’ll see an option for 8K.
Night mode
Samsung have vastly improved their Nightography in the Galaxy S23 Series, so you can still take clear pictures in low light. Tap the moon icon when your camera’s open.
Shot suggestions mode
This isn’t a new feature to the S23 Series, but it’s still a handy one, with even better pictures than before. You can turn this on in the settings within the Camera app.
RAW capture
If you’re a pro-photographer, the S23 Ultra can enable RAW capture to create DNG files. Open your Camera settings, then head to Advanced picture options > Pro mode picture format, and select your desired format. Plus, you can shoot in RAW mode too.
Object eraser
Got something or someone you want to remove from a photo? Find the photo in your gallery, and tap the pencil, then the 3 dots in the bottom right corner. Select Object eraser, and tap or draw around the bit you want to remove.
Astrophoto mode
Galaxy S23 Ultra means no more disappointing photos of your favourite constellation. Open your Camera app, tap More, Expert RAW, then hit the star icon. And voila – a photo full of stars.
Samsung have kept their reassuringly strong security features from the Galaxy S22 Series, and taken some elements a step further:
Secure Folder, protected by Samsung Knox
Keep your private photos, files, apps and data away from prying eyes. Go to Settings > Biometrics and security > Secure folder. You’ll need to sign into your Samsung account, but then you can choose the type of security you want on it, and start adding files and apps.
Wipe your phone if it’s stolen
Hopefully one you’ll never use, and be careful when setting this up. You can set your phone to automatically wipe all its data after a set amount of failed login attempts. Head to settings > Lock screen > Secure lock settings.
Lock network
You can lock your network, so unless you unlock the phone, your network settings can’t be changed. This could help with locating your phone if it’s lost or stolen. You can find this in Secure lock settings, too.
Remember, though, all your additional biometric locks etc. are only as strong as your PIN. Make sure your PIN isn’t easy to guess, as biometric and other additional security layers can often be bypassed.
The S23 Series has a powerful battery, meaning you can go all day without getting caught short. Galaxy S23 has a long-lasting 3,700mAh battery. Galaxy S23+ has a strong 4,900mAh. And the Galaxy S23 Ultra boasts a huge 5,000mAh battery.
But even so, there are some epic features built into your Galaxy S23 which will help save battery and even help keep an eye on your other devices. These are on top of the great battery-saving tips which were already in place for the Galaxy S22 Series:
Connected device battery life
You can also add a widget to check on the battery life of your connected devices like Buds. You’ll need OneUI 5.1 installed, but then you can tap a blank space on your home screen with two fingers, select ‘Widgets’ and add Battery from your options there.
Battery protect
Set your battery to only charge to 85% to improve it’s overall life. The battery on all Samsung Galaxy S23 phones should last your average day on 85% anyway, so this is a handy feature. Head to Settings > Battery and device care. You can also enable Super fast charging from here, if you have a super fast charger.
Device health check
From these same settings, you can also run a device care diagnostic which will check the health of various aspects of your phone, and give you a score out of 100. You can then optimise your phone’s health.
If you want a fixed sleep routine or a workout reminder, you can automate certain modes on your phone. For example, Sleep routine will automatically reduce your screen’s brightness at a set time each day. Workout mode will snooze your notifications and start your music. Head to Settings > Modes and routines > Modes, and explore.
So there you have it – a whole host of hidden features you might not have known about. The Galaxy S23 Series is packed full of them! Not got yours yet? Have a look at our phone contracts and find the perfect S23 plan for you. Or, find your nearest Three store, and take a look at the Samsung Galaxy S23 Series to see which one’s your favourite.