How to use parental controls on your phone
September 15, 2017

We all know children are savvy to how smartphones work. In fact, it’s unnerving how capable even the tiniest of toddlers seem to be on devices compared to us.
This is, first and foremost, great news – there’s so much amazing content for children online, and the future is becoming more and more tech-enabled. This means the better they are at swiping, clicking and browsing now, the better they’ll fare later on. Phones are good; they can arm children with skills that they might need later in life.
But it’s not all rosy. Allowing your child access to the internet comes with concerns about them accessing inappropriate content, talking to strangers or racking up big bills buying apps and games.
The solution? It’s worth adding some parental controls or apps – they’ll make your kid’s browsing experience safer and give you peace of mind. Don’t worry, this doesn’t mean monitoring their every activity or stopping them from accessing things. You can have as much – or as little – control as you like, from tweaking a few settings through to creating their own user profiles.
How to find your restriction settings and parental controls
If you’ve got an Android phone, it’s straightforward enough to restrict access to content. Just bear in mind that, depending on which version of the software you’re using, the steps might look a little different.
To get started, open the Google Play Store app and tap the ‘Hamburger’ (the three horizontal lines in the top left of your screen). From there, scroll down and tap ‘Settings’. Then scroll down again until you see ‘Parental Controls’. When you open up this section you’ll be prompted to create a PIN code and enter it again – this way you’ll know only you can make restrictions.
Once you’ve done that, you can tap into certain categories and start figuring out which restrictions you want to enable. For most apps and games a number will be displayed, which will relate to ages that the content is deemed appropriate for. Feel free to play around with these settings, then hit ‘Save’.
If you’ve got an iPhone it’s really easy to add restrictions (even on the iPhone 8). Go to your Settings app, scroll down to ‘General’ and then scroll again to ‘Restrictions’. Here there’s an option called ‘Enable Restrictions’. Click this and you’ll be prompted to create a Restrictions passcode – this will ensure only you can manage these settings.
From there, you can start restricting apps and services from the list. It’s really easy; just tap them on or off. Green means on. Scroll down and you’ll see a section called ‘Allowed Content’. This lets you get more specific. You can control Music, Podcasts & News – if it’s marked Explicit, you can restrict it. The same goes for other kinds of reading and browsing content too, like Apps, Books and Websites. This is a good option if you’re dealing with young teens; you won’t want to restrict apps or websites completely but will be able to set some control over what they’re seeing.
How to add buying restrictions for apps and games
If you’ve got an Android phone and are more concerned with your children racking up big bills than accessing inappropriate content (or you want to do both), then go back to the Google Play Store app in the Settings menu. Once you’re here, click on ‘Require authentication for purchases’. Here you can decide what the process should be if someone wants to use your account to buy something, adding a password, for example. Simple.
If you’ve got an iPhone go to your Settings app, scroll down to ‘General’ and then scroll again to ‘Restrictions’. Find the ‘Enable Restrictions’ option and you can turn off the ‘In-App Purchases’ option to stop free apps from charging a fortune for extras. If you want to disable purchasing completely, turn off the ‘iTunes Store’, ‘iBooks Store’, ‘Installing Apps’ and ‘In-App Purchases’ options.

How to find the best apps for restrictions and monitoring
If you’ve got an Android phone there’s a lot of choice when it comes to apps that’ll help you have better visibility and control over what your kids are doing online. Some of our favourites include:
Kid Mode lets your children use your phone in a safe digital environment, allowing you to set time limits and only allow specific apps.
ShieldMyTeen allows you to monitor what your child is doing online, set up rules and ensure they can only search for ‘safe’ content.
DinnerTime is focused on screen time, letting parents like you dictate how much time your kids spend online and add in breaks.
If you’ve got an iPhone, have a quick search on the App Store and you’ll see hundreds of apps designed to help you keep an eye on what your children are doing online. These are some of the most popular:
OurPact lets you set time limits so your child doesn’t spend their every waking non-school hour staring at a screen.
Screen Time Parental Control gives you the power to decide when kids take a break from their phone. You can block all apps at lights-out or shut them down remotely whenever you need to.
Net Nanny is one of the most popular parent monitoring systems, but you have to pay for the privilege. It’s the perfect option if you’ve got more than one kid to keep an eye on.
How to set up family accounts and sharing options
If you’ve got an Android phone the Google Play Family Library does just what it says on the tin. It’s a way for family members to share all kinds of content, even if they’re on different devices and are using different accounts. It’s a great way to give kids the freedom to have their own phone – or tablet – but then everyone can access the same apps, books and games to avoid racking up hefty bills.
To set up the Family Library, go to the Play Store, tap the Menu and then head to ‘Account’, scroll to ‘Family’ and hit ‘Sign up to Family Library’.
If you’ve got an iPhone Apple has a service called Family Sharing, which allows up to 6 members of your family to share iTunes, iBooks and App Store purchases without being logged into the same account. This is a great option for teens and older kids who want their own account, but also want to be part of the family network too.
To set up Family Sharing, go to the Settings app and hit your name at the top. From there, you should be able to see an option called ‘Set Up Family Sharing’ – click that to start tailoring the settings to suit you and your family.
Psst – remember…
It’s a good idea to download apps and enable some restrictions. But make sure you also talk to your child about what they’re doing online in an open and understanding way. If they feel like you’re on the same team and discussing their screen time, they’re more likely to chat openly about anything that worries them and browse the internet safely – rather than feeling told off.
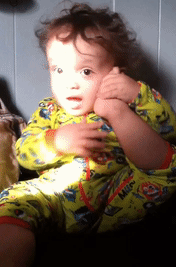
“Hello yes, this is baby.”